1. Регистрация доменного имени
Вы можете использовать freenom.com для регистрации доменных имен бесплатно! Freenom предоставляет следующие доменные имена первого уровня бесплатно: .tk, .ml, .ga, .cf .gq
Так же вы можете использовать любого другого регистратора, но доменное имя будет уже содержать несколько субдоменов, либо эта услуга будет платной.
Для регистрации на Freenom лучше воспользоваться Google аккаунтом. В противном случаи Freemon иногда не дает зарегистрировать домен, или говорит, что ваш аккаунт уже существует. По этому просто нажмите “Use social sign in” -> Google на странице авторизации и предоставьте возможность авторизовать Freenom через Google.
Укажите любые DNS сервера для вашего нового доменного имени. На этом этапе вы можете использовать DNS сервера, предлагаемые Freenom-ом. Необходимо, чтобы они просто были указаны.
2. DNS
Теперь нам необходимо припарковать доменное имя. Я рекомендую использовать сервис CloudFlare. Он предоставляет не только DNS сервера, но так же позволяет проксировать трафик через их сервера, скрывая реальные IP, защищать от DoS атак, использовать встроенные само-обновляемые SSL-сертификаты (не Let’s Encrypt, а собственные CloudFlare) для установки https соединения, защищать сайт файрволлом, строить балансировку на несколько хостов. И все это бесплатно!
2.1 DNS hosting
Зарегистрируйтесь на https://www.cloudflare.com/ . Вы так же можете использовать Google аккаунт.
Теперь добавьте ваш новый домен (шаг 1) в сервис CloudFlare.
После чего вам необходимо будет изменить адреса DNS серверов вашего доменного имени. CloudFlare предоставит вам 2 DNS сервера вида: name.ns.cloudflare.com
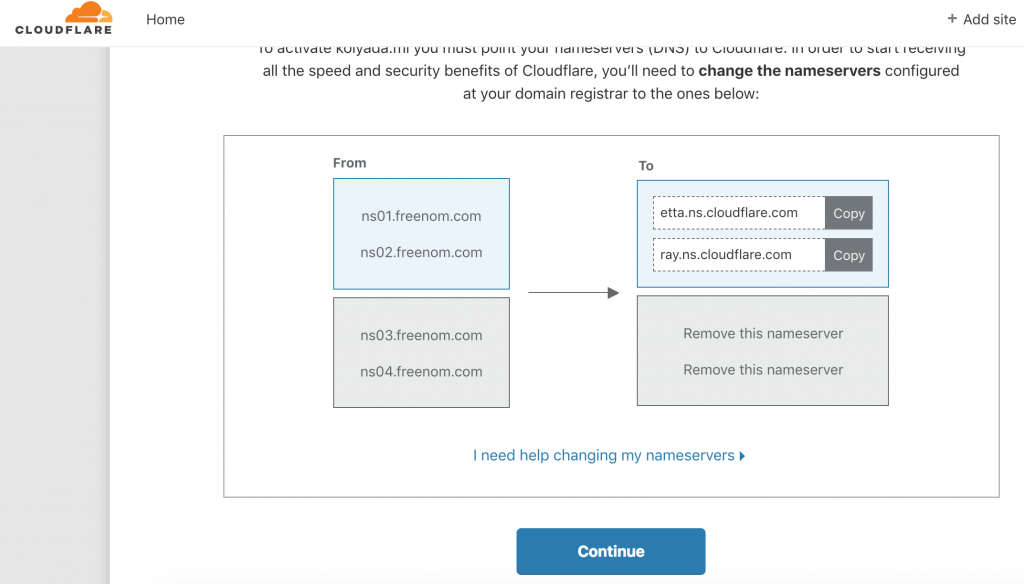
2.2 Парковка DNS
Переходим в аккаунт Freenom : https://my.freenom.com и меняем DNS сервера:
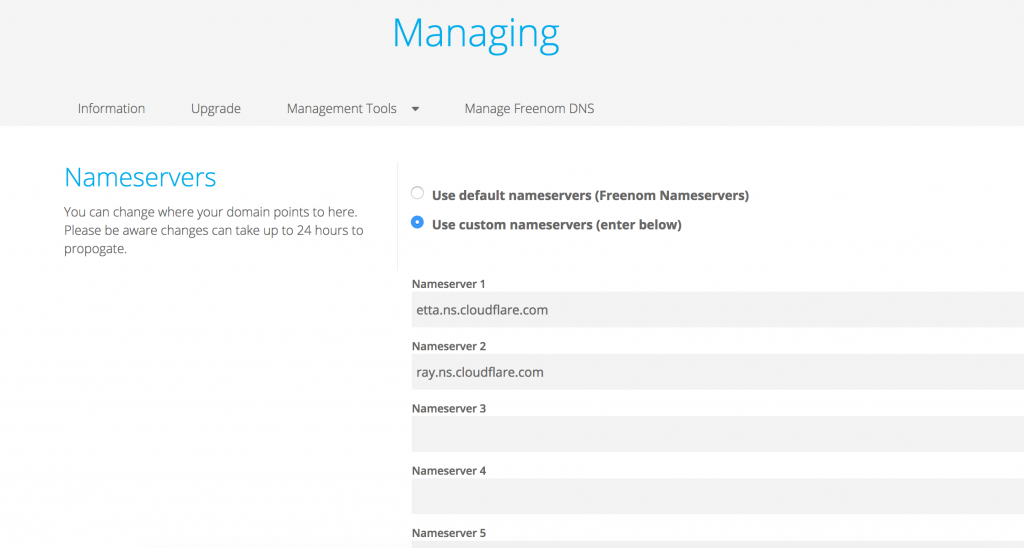
Данным действием вы подтверждаете свое право на домен, так как только его владелец может менять информацию о DNS серверах. Проверить получившуюся информацию о домене можно утилитами whois, dig, host и nslookup. А так же онлайн сервисами, например: https://webhosting.info/whois
Подождите пока CloudFlare проверит ваши изменения. После чего адрес вашего сайта станет активным в панели управления CloudFlare.
3. Web хостинг
Теперь мы должны выбрать веб-хостинг провайдера, у которого будет размещен наш блог. Вот примерная сравнительная таблица некоторых бесплатных провайдеров.
| Name | HDD | Traffic | Your domain | Ads |
| 000webhost.com | 1Gb | 10Gb | Free | No |
| wordpress.com | 3Gb | 3Gb | Paid | Yes |
| wix.com | 0,5Gb | 0,5Gb | Paid | Yes |
| webbly.com | 0,5Gb | unlimited | ||
| brawenet.com | 0,5Gb | 1Gb | ||
| x10hosting.com | 1Gb | unlimited | Free | |
| AwardSpace.com | 1Gb | 5Gb | Free | |
| 5gbfree.com | 5Gb | 20Gb | Paid | No |
| freewebhostingarea.com | 1,5Gb | unlimited | Free | Yes |
| freehosting.com | 10Gb | unlimited | Free | No |
| byet.host | 1Gb | 50Gb | Paid | No |
| uhostfull.com | unlimited | unlimited | ||
| freehostingnoads.net | 1Gb | 5Gb | No | |
| infinityfree.net | unlimited | unlimited | Free | Yes |
Я бы порекомендовал на данный момент выбрать 000webhost.com потому что он популярный, довольно стабильный, в меру быстрый, не имеет ограничений на размер одного закачиваемого файла (другие могут ограничивать до 500кб, что не приемлемо!). И пока что не был замечен в размещении больших рекламных блоков на ваших страницах.
3.1 Регистрация
Зарегистрируйтесь на 000webhost. Теперь вы сможете создать и разместить сайт прямо тут. Из предложенных движков блога я рекомендую WordPress, так как это один из самых популярных на данный момент продуктов. Вы получите доменное имя вида: yourname.000webhostapp.com . Которое естественно не будете использовать, так как мы зарегистрировали нормальное имя на шаге 1.
3.2 CNAME
Возвращаемся в CloudFlare и добавляем ваше красивое имя www.yourhost.com указывающее как CNAME на ваше некрасивое имя от webhostapp из предыдущего шага yourname.000webhostapp.com from .
ВНИМАНИЕ! Добавьте запись без включения проксирования. Должно быть серое облачко в правой колонке Статуса, как на скриншоте ниже. Позже, после добавления имени в 000webhost.com вы сможете включить проксирование обратно.
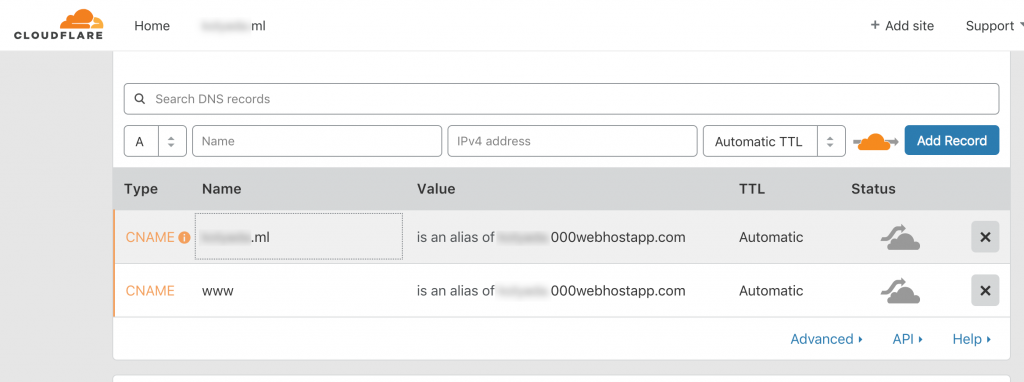
3.3 Указание домена
Переходим на 000webhost https://my.000webhost.com/ и делаем процедуру “Point domain” – указания доменного имени для вашего сайта:
Settings → Add domain → Point domain → Domain
Добавьте ваш домен как www.yourdomain.com (с префиксом www, потому как без него cloudflare вернет A запись вместо CNAME, (dns flatten), тогда как для 000webhostapp требуется именно CNAME)!
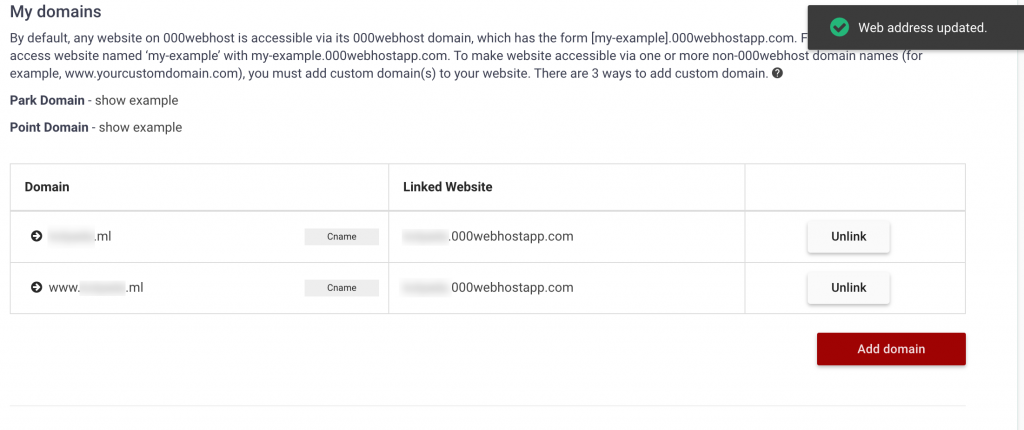 Корневой домен будет добавлен автоматически.
Корневой домен будет добавлен автоматически.
Дождитесь, пока 000webhost проверит ваши DNS настройки (сделанные на шаге 3.2).
4. SSL
Теперь мы готовы получить https – соединение для нашего блога.
4.1 Шифрование
Включите встроенное шифрование CloudFlare:
-
- Cloudflare → DNS → Включить прокси (серая иконка облачка меняется на оранжевую )
- Cloudflare → Crypto → Full
- Cloudflare → Crypto → Always Use HTTPS & Automatic HTTPS Rewrites
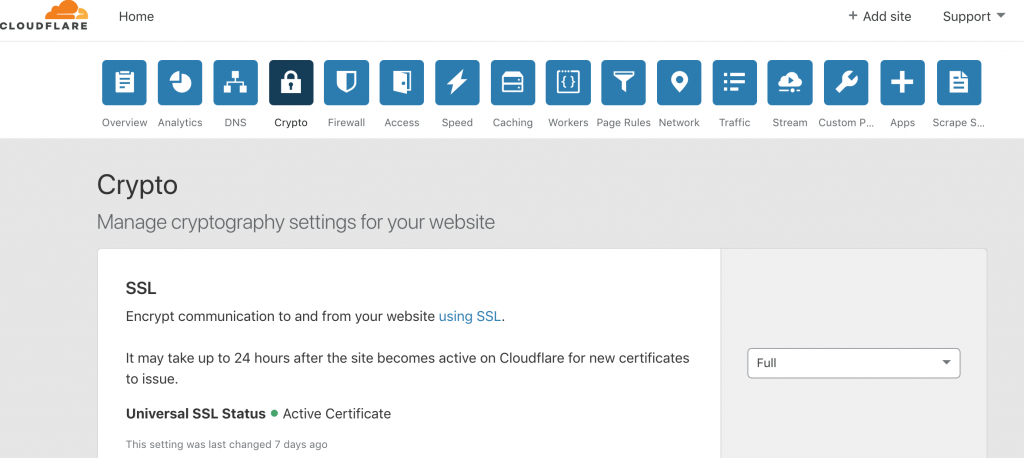
4.2 WordPress
Можно создавать блог (если еще этого не сделали). Используйте короткое красивое доменное имя из первого пункта для этого. Или, если уже создали, измените WordPress URL с yourname.000webhostapp.com на www.yoursite.com на странице настроек. Установите Плагин обновления URL и измените URL в Tools → Change URL.
Создание сайта: 000webhost.com → Build Web site → WordPress
После чего мы должны изменить одну настройку в конфигурационном файле WordPress:
переходим 000webhost.com → File manager → public_html → wp-config.php
Добавляем строку:
define('FORCE_SSL_ADMIN', false);
Это необходимо для того, чтобы избежать зацикливания http-переадресаций от CloduFlare (SSL redirection loop).
Поздравляю! Теперь вы можете открыть свой сайт по зарегистрированному вами адресу : https://yoursite.com !